Hab ich eben grad entdeckt
stadt-bremerhaven.de/vidyo-screencast-von-ios-aufnehmen/
Es wird aber gewarnt das Apple die App evtl. wieder entfernt.
stadt-bremerhaven.de/vidyo-screencast-von-ios-aufnehmen/
Es wird aber gewarnt das Apple die App evtl. wieder entfernt.





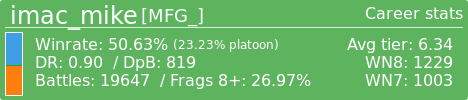
 Von den anfänglichen Fehl-Downloads, die mich bereits einige Euros gekostet haben, mal völlig abgesehen
Von den anfänglichen Fehl-Downloads, die mich bereits einige Euros gekostet haben, mal völlig abgesehen 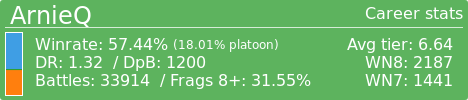

 (Zitat: Gunga)
(Zitat: Gunga)